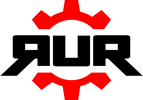Želite koristiti DualSense kontroler za PC igre? Evo kako početi.
Igranje na računaru često se povezuje sa mišem i tastaturom, i to s pravom, jer ovi metodi pružaju visok stepen prilagodljivosti i preciznosti za igre kao što su pucačine iz prvog lica. Međutim, za neke naslove, kontroler je i dalje najjednostavniji i najudobniji način za igranje. Ako slučajno imate PlayStation 5, možete koristiti DualSense kontroler sa vašim Windows računarom.
DualSense kontroler ima znatno drugačiji dizajn u poređenju sa svojim prethodnicima. Ranije bismo možda preporučili da nabavite Xbox bežični kontroler, ali DualSense je dovoljno udoban, tako da ne morate da trošite dodatni novac ako već imate jedan pri ruci. Povezivanje kontrolera sa računarom je veoma jednostavno, ali morate obaviti određeni rad da biste ga potpuno podesili. Evo šta treba da uradite.
Povezivanje PS5 kontrolera sa vašim računarom
Postoje dva načina za povezivanje DualSense kontrolera sa vašim računarom. Najjednostavniji način je jednostavno priključiti ga putem USB Type-C porta na kontroleru i USB porta na vašem računaru. Potrebno vam je samo USB kabl, koji verovatno već imate, bilo da je to od vašeg telefona ili nekog drugog uređaja.
Ako želite da koristite bežičnu vezu, PlayStation 5 kontroler takođe podržava Bluetooth, pa možete da se povežete na taj način. Povezivanje kontrolera na ovaj način je i dalje prilično jednostavno. Evo kako to ide:
- Otvorite aplikaciju Postavke na svom računaru i idite na odeljak Bluetooth i uređaji (u Windows 11) ili Uređaji (u Windows 10).
- Kliknite na opciju Dodaj uređaj na vrhu stranice.

- Izaberite Bluetooth u prozoru koji se pojavi kako biste započeli pretragu uređaja.

- Aktivirajte režim uparivanja na PlayStation 5 kontroleru tako što ćete istovremeno držati PlayStation i Share dugmad dok se svetla oko touchpad-a ne upale.
- Na svom računaru, kontroler će se trebati pojaviti kao Bežični kontroler. Izaberite ga i sačekajte da se uspostavi veza.
Sada je vaš kontroler povezan sa računarom, ali iskustvo nije baš potpuno glatko odavde. Windows je dizajniran da specifično radi sa jednom vrstom ulaza baziranom na Xbox bežičnom kontroleru, pa većina igara podržava tu opciju kao osnovnu. Srećom, postoje rešenja za ovaj problem.
Kako postaviti DualSense kontroler sa Steam platformom:
Steam je najpopularnija igračka platforma na računarima, i jedna od odličnih stvari koje omogućava je dodavanje različitih kontrolera koji Windows ne podržava najbolje po defaultu, uključujući DualSense. Lako ga možete postaviti koristeći Steam-ov alat za konfiguraciju. To znači da najverovatnije možete koristiti kontroler sa većinom vaših igara, jer Steam ima vrlo obiman katalog naslova. Čak i igre koje nisu na Steamu mogu raditi na ovaj način, jer možete dodati svoje vlastite igre u svoju Steam biblioteku. Ako već niste, možete preuzeti Steam ovde.
Podrška za dodatne kontrolere nije automatski omogućena, ali možete je aktivirati putem Steam postavki:
- Pokrenite Steam i u glavnom prozoru kliknite na Steam > Postavke.

- Otvorite karticu “Controller” (Kontroleri) sa bočnog menija.
- Kliknite na “General controller settings” (Opšte postavke kontrolera).

- Aktivirajte opciju “PlayStation configuration support” (Podrška za PlayStation konfiguraciju) u prozoru koji se pojavi.

- (Opcionalno) Takođe možete kliknuti na “Preferences” (Postavke) ovde kako biste promenili postavke kao što su ime kontrolera, uključili ili isključili vibraciju i promenili boje svetala.
- Kliknite na “Back” (Nazad), a zatim na “OK” kako biste zatvorili prozor Steam postavki. Sada ste spremni da konfigurišete svoj PlayStation kontroler u igri.
- Pokrenite igru koju želite igrati i pritisnite PlayStation dugme na svom kontroleru. To će otvoriti Steam konfiguracionu stranicu kontrolera, gde možete dodeliti bilo koje dugmad i palice bilo kojoj akciji. Čak možete koristiti i touchpad i giro senzor unutar DualSense kontrolera, što Xbox kontroleri ne nude.
Napomena: Stranica za konfiguraciju kontrolera možda radi samo u Steam-ovom Big Picture režimu. Možete ući u ovaj režim pre nego što pokrenete igru tako što ćete kliknuti na “View” > “Big Picture Mode” u glavnom Steam prozoru.
Korišćenje DualSense kontrolera sa igrama koje nisu na Steam platformi:
Ako želite koristiti DualSense kontroler sa igrama koje nisu na Steam platformi, možete koristiti treće strane alate kao što je DS4Windows ili InputMapper. Ovi programi omogućavaju kompatibilnost sa kontrolerima PlayStation na računarima i omogućav

Ovo će vam omogućiti da koristite Steam alat za konfiguraciju sa gotovo svakom igrom koja nije na Steam platformi. Međutim, možda će biti izuzetaka, posebno kod igara iz Microsoft prodavnice. Zato što ove igre nisu smeštene u folderima koje korisnici mogu lako pristupiti, njih nije tako jednostavno dodati u Steam biblioteku.