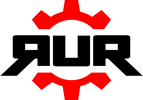AMD je izbacio softver za snimanje desktopa i igrica – pod nazivom “AMD ReLive”.
Softver je besplatan za sve korisnike AMDovih komponenti, i toplo se preporučuje uz RX 4XX seriju grafičkih karata. Skida se sa njihovog zvaničnog sajta i nalazi se unutar Catalyst centra. Cilj ovog softvera je da se snimanje vrši preko grafičke karte, i da se CPU ne opterećuje.
Nameštanje programa pred korišćenje
Pristup je vrlo jednostavan, otvorite Radeon Settings, kliknete na ReLive, i tu će vam biti sve opcije za snimanje.

Videćete četiri taba – Global, Recording, Streaming i Overlay.
U prvom tabu – Global – vršite konfiguraciju osnovnih stvari. Prođimo kroz sve opcije:
Prva opcija je uključivanje ili isključivanje samog ReLive programa. Druga opcija je biranje da li želite da snimate i Desktop ili ne. Treća opcija je gde želite da vam ReLive sačuva snimke. Sledeća opcija je biranje web kamere kojom ćete snimati sebe, a zadnja opcija iz prve grupe je koji mikrofon ćete koristiti.
Nakon toga dolazi druga grupa, koja se obazire na prečice koje želite da koristite. Prva opcija dozvoljava menjanje prečice za početni meni programa, druga je prečica kojom direktno uključujete snimanje, treća je Instant Replay, četvrta je za strimovanje, peta za skrinšot, šesta za uključivanje ili isključivanje mikrofona, a poslednja je isto kao i prethodna samo za kameru. Važno je napomenuti da ako želite da promenite prečicu, svaka mora da sadrži bar jedno od tri dugmeta – Alt, Ctrl ili Shift.
Drugi tab je Recording.

U ovom tabu nameštate podešavanja za snimanje u malo više detalja. Prva opcija je kakav profil hoćete da koristite, gde imate četiri stavke za izabrati – Low, Medium, High ili Custom. Ući ću u detalje šta rade ove opcije za koji trenutak. Sledeća opcija je biranje rezolucije snimanja, i tu imate razne opcije – od 360p do 4K rezolucije. Posle nje sledi Bitrate snimanja, koji može biti od 1 do 60. Nakon toga je snimanje FPSa, gde imate dve opcije. 30 ili 60. Peta opcija je tip enkodiranja, gde ponovo imate dve opcije – AVC ili HEVC. Pretposlednja obuhvata audio bitrate, a finalna opcija je omogućavanje ili onemogućavanje korišćenja Instant Replay funkcije.
Da malo udetaljišem:
Za profil, ako izaberete Low, bitrate će biti 5 Mbps a rezolucija 720p. Za Medium rezolucija se prebacuje na onu u igri, a bitrate se diže na 10. Ako izaberete High opet je rezolucija jednaka onoj unutar igre, ali bitrate skače na 30. Pod Custom, vi sami birate opcije. Ako imate slab računar, preporučujem Low + smanjenje FPSa na 30.
Što se tiče rezolucije, najbolja varijanta je ona unutar igre, ili ako imate slab računar 720p. Što se tiče Bitrejta, preporuka je između 20 i 40, najbolje 30 za snimanje u full HD, jer se pokazalo da je to najbolja međa između kvaliteta i performansi. Sledeće tri opcije preporučio bih da ne dirate, jer je 60 fps najbolje za glatku sliku, enkodiranje ostavite na AVC ako nemate kartu iz RX 4XX serije, a audio bitrejt je najbolji u 192 kbps. Instant Replay birate sami da li želite ili ne.
Ako nije jasno šta je Instant Replay, to je opcija koja vam omogućava da zabeležite do poslednjih dvadeset minuta igranja. Recimo da ste uradili predobar 1v5 clutch na Cobblestone mapi, ali niste snimali! Uz opciju Instant Replay, zadnjih dvadeset minuta (ili manje, birate sami, ali je 20 maksimalno),će se sačuvati.
Bitna napomena! HEVC enkodiranje je dobra opcija ako imate kartu iz najnovije serije AMDa – RX 4XX. AMD je izjavio da je kompresovanje uz HEVC sa 4XX serijom na višem nivou i da se po manjem bitrejtu dobija isti kvalitet, stoga se troši između 1 i 6% snage grafičke karte. I još jedna bitna napomena – HEVC se trenutno ne može koristiti za strimovanje, jer nije kompatibilan sa YouTubeom i Twitchom!
Pretposlednji tab je vezan za strimovanje.

Prve dve opcije su za povezivanje Twitch i YouTube kanala sa ReLive programom. Treća opcija je Custom Stream gde, kada je omogućite, stavljate link servera i ključ za konekciju.
Sledećih pet opcija je delimično poznato iz prethodnog taba. Profili strimovanja su vrlo slični onima iz snimanja, uz jednu razliku – pored prethodno pomenutih četiri, ima i peta opcija, Ultra. Rezolucija za odabir je između 360p i 1440p, bitrejt je 1-10, fps ili 30 ili 60, Audio bitrate od 32 do 192 kbps, i zadnja opcija je omogućavanje arhiviranja strima.
Opet ćemo malo detaljnije:
Low Profil stavlja rezoluciju na 720p, bitrejt na 1.5 Mbps i FPS na 30. Medium diže FPS na 60 i bitrejt na 2.5 Mbps,a rezolucija ostaje ista. Ako izaberete High, sve je isto kao i kod prethodne opcije, sem što je bitrejt 3.5. Kod Ultra profila rezolucija se diže na Full HD, a bitrejt na 6 Mbps.
Poslednji tab obuhvata Overlay.

Kada prvi put otvorite ovaj tab, videćete tri opcije – Show System Info, Show Camera i Show Custom Overlay. Kada omogućite prvu opciju, dok snimate ili streamujete, vaše kompjuterske specifikacije će se prikazivati na ekranu. Takođe kada uključite ovo, otvoriće se nova opcija – u kojem od četiri ćoška ekrana želite da se prikazuje. Sledeća opcija je prikazivanje kamere. Kada ovu opciju omogućite, pojaviće se još tri. Prva je prikaz kamere na ekranu, druga je proizvoljna pozicija kamere a treća je odabir veličine kamere. Nakon toga ide opcija za postavljanje proizvoljnog Overlaya.
Uključivanjem opcije proizvoljnog položaja kamere, otvoriće se još dva podešavanja – odabir položaja na X i Y osama. Ako uključite proizvoljan Overlay, pojaviće se opcija za odabir slike. Što se tiče veličine kamere, imate četiri opcije – Small, Medium, Large i Custom. Pod Custom otvaraju se još dve opcije, kojima birate širinu i visinu.
Korišćenje programa unutar igre
Da biste počeli sa snimanjem, morate ući u igru, pod uslovom da niste uključili snimanje Desktopa, a onda da pritisnete prečicu za toolbar, po standardnim podešavanjima – Alt+Z. Pojaviće se četiri opcije: Podešavanja, Snimanje, Strimovanje, i Skrinšot. Da bih vam lakše objasnio, osloniću se na slike:

Prvi tab su podešavanja. Kada stavite miš preko plavog zupčanika, zavrteće se i iznad će pisati “Settings“:

Klikom na settings otvaramo mnoštvo drugih opcija.
Tu je strelica za vraćanje na četiri glavne kontrole, a pored nje je opcija uključivanja i isključivanja mikrofona. Kada stavite kursor preko te opcije, ispod će pisati prečica za mikrofon, standardno je to Ctrl+Shift+M.

Sledeća opcija je aktiviranje kamere. Prvim klikom je uključujete, a sledeća četiri klika određuju u kom ćošku će se nalaziti. Počinje od levog gornjeg, pa desni gornji, pa levi donji, desni donji i nakon toga sledeći klik isključuje kameru.

Opcija pored nje je indikator. Preko indikatora birate u kom ćošku ekrana želite da vam se prikažu notifikacije. Pod notifikacije, da dam par primera, mislim na poruke “Snimanje je počelo”, “Snimanje se završilo” i slično. Više detalja kada budem govorio o opciji za snimanje. Kao i kod kamere, prvi klik uključuje, sledeća četiri po istom redosledu određuju ćošak, i šesti klik gasi indikator.

Nakon indikatora, sledi Instant Replay. Ovde ga palite ili gasite.

Posle toga na redu je omogućavanje ili onemogućavanje snimanja dekstopa. Napomena – ako je isključeno, da biste pristupili ovim ReLive funkcijama preko Alt+Z komande, morate prvo ući u igru.

Zadnja opcija vam menja položaj toolbara, i imate tri mogućnosti – pri vrhu ekrana, u sredini, i pri dnu. Tim redosledom se i menja. Dakle, odozgo na dole.

Da se vratimo iz podešavanja u glavni meni.
Druga opcija je snimanje. Kada pređete mišem preko opcije, crvena animacija će se zavrteti i ispod će se prikazati prečica – standardno je to Ctrl+Shift+R.

Vrlo jednostavno, kada kliknete na to ili otkucate prečicu, ReLive počinje snimanje. Ako vam je uključen indikator, u proizvoljnom ćošku izlazi notifikacija da je snimanje počelo i počinje tajmer koji broji koliko dugo snimate.

Opet, klikom na record ili otkucavanjem prečice, isključujete snimanje i izlazi notifikacija da je snimanje završeno i da je video sačuvan u izabranom folderu.

Posle ove opcije za snimanje, na redu je i za strimovanje. Funkcioniše po istom principu, prečica prikazana ispod, Ctrl+Shift+G, a iste su i notifikacije. Ako imate uključenu opciju arhiviranja strima, izaći će vam i notifikacija da je video strima sačuvan.
Ne zaboravite da ako želite da strimujete morate povezati Twitch ili YouTube nalog, u suprotnom će vam izaći eror.

Poslednja opcija u toolbaru je pravljenje skrinšota. Krajnje jednostavno, čim kliknete na opciju ili otkucate prečicu – standardna je Alt+Shift+E – ReLive pravi skrinšot i čuva ga u folderu gde se čuvaju i video klipovi.

U uglu koji ste izabrali u indikatoru se takođe pojavljuje obaveštenje:

Toliko o nameštanju programa, da proverimo kako on radi i kako se drži protiv drugih programa koji se koriste za snimanje ukoliko nemate nVidia kartu i omogućen pristup programu Shadowplay.
Test poređenja i benchmark FPSova u igrama
Kao protivnika AMDovom ReLive programu odlučio sam se da koristim OBS, besplatan softver za snimanje koji je među omiljenim svakom korisniku AMD komponenti.

Kako bi videli kako ReLive gura na prosečnom računaru, testirao sam ga na svom ličnom. Uporediću FPS koje sam dobio u tri scenarija:
1. Bez Snimanja
2. Snimano OBS-om
3. Snimano ReLive-om
Testirao sam tri igre, Counter-Strike:Global Offensive, World of Tanks i Grand Theft Auto V.
Razlog baš ove tri igrice je sledeći: CS:GO je odabran zbog dobre optimizacije. World of Tanks je poznat po zahtevu jakog procesora, i opšte-poznato je da ako koristite OBS uz slabiji procesor, imaćete problema. GTA V sa druge strane zna da “jede” RAM memoriju, stoga sam i njega uvrstio ovde.
Komponente su:
-ASUS RX 470 4GB OC
-AMD FX-6100 6-jezgarni procesor, 3.3GHz
-16 GB DDR3 RAM memorije
-Full HD HP 24es T3M78AA monitor 60Hz.
Za prosečnu vrednost FPSa sam koristio Fraps, a dužina testiranja je bila tri puta po 600 sekundi, iliti deset minuta, za svaku igru u svakom scenariju.
Rezultati su začuđujući, bar za prvu igru na tapeti – CS:GO. Kao mapu za testiranje sam izabrao svima omiljen Dust 2, igrajući competitive. Sve opcije su na maksimalnom podešavanju.
Bez snimanja prosek FPSa bio je 125 ravno. Sa OBSom FPS je bio 109.34, a sa ReLive softverom je bio čitavih 122,67. Drugim rečima, sa OBSom gubitak u FPSu je 12,53%, dok je sa ReLive 1.86%. Razlika između dva softvera za snimanje je veća od deset procenata!
U tenkovima je priča mnogo drugačija. Testirao sam na Himmelsdorf mapi, i rezultati su me zapanjili. Opet, sve je podešeno na maksimum.
Bez snimanja rezultat je bio u proseku 115,36 fps. Kada sam testirao OBS, sva tri puta po deset minuta pojavio se isti problem. Kako bih krenuo da pucam, ušao u neki konflikt, rušio stubove i ograde, fps bi pao sa nekih stabilnih 90-100 na između 30 i 50!!! Baš kao što sam i pretpostavio, FX-6100 nije uspeo da izdrži torturu OBSa. Stoga, prosek za OBS je jako loših 82.55 fps! AMD je ostao pri rezultatima sličnim onim u CS:GO, imajući prosečnu fps vrednost od 111.94.
U procentima, to bi bio ogroman gubitak od 28.44% za OBS, dok je ReLive opet ostao vrlo blizu originalne cifre, sa gubitkom od 2.97%, što je za nijansu veći gubitak od rezultata iz prethodne igrice. Preko 25% je razlika u ovom slučaju, što zaista dokazuje da ReLive odrađuje mnogo bolji posao pri snimanju igrica koje su zahtevnije po pitanju procesora.
Ispod je jedan deo jednog od tri Fraps loga za fps dok sam snimao OBSom. Konkretno se vidi trenutak pada fpsa.

Zadnja igra na redu je GTA. Da li je ovo svetlost na kraju tunela za OBS? Podešavanja na maks, i da vidimo!
Iako moja lična konfiguracija nije nešto specijalno što se tiče FPSa u GTA V na maksimalnim opcijama, ipak sam je testirao. Prosek bez snimanja bio je 40.13. Za promenu, prvo sam testirao ReLive, a posle OBS. ReLive me je mnogo prijatno iznenadio – prosek je bio 40.03. Tačno desetina jednog frejma je razlika. Fantastičan rezultat.
OBS je još jednom zaostao u prašini ReLive softvera, bilo je neigrivo dok sam snimao sa OBSom. Sa vremena na vreme igra bi skroz blokirala na par sekundi, teksture bi pukle, i sve u svemu konstantno se videlo neko seckanje. U trenucima se dizao fps na 40+ ali ukupan rezultat se gleda – a on itekako nije dobar. 27.75 fpsa u proseku. Kako sam testirao OBS, tako sam primećivao da je ono svetlo na kraju tunela u stvari voz koji će pregaziti OBS i napraviti palačinku od njega. Mašinovođa je, naravno, AMD ReLive.
U procentima izgledalo bi ovako: 0.25% gubitak za ReLive, 30,85% za OBS.
Zaključak:
Moram priznati da sam impresioniran AMDovim softverom za snimanje. Pokazao se kao veliki uspeh, a fps razlika nikada nije bila preko 3% od one cifre bez snimanja.
Interfejs AMD ReLivea je fantastično jednostavan, lako je proći kroz sve opcije, AMD kao da je čak i podstakao da se igrate sa podešavanjima unutar Catalysta. Takođe, nema potrebe da podešavate scene i izvore kao u OBSu, samo otvorite toolbar preko prečice i spremni ste.
Instant Replay je još jedna predobra opcija, jer ako vam se desi nešto što se dešava 1:1,000,000 I vi niste snimali, imate priliku da baš to ispravite.
Sa druge strane, doduše, ima i svojih mana. HEVC nije kompatibilan sa Twitchom i YouTubeom, tako da ako želite da strimujete uz ovaj novi sistem enkodiranja, zaboravite na to. Pored toga, nepotrebno su prekomplikovane prečice. Morate pritisnuti Alt, Shift ili Ctrl, a neretko i dva od ta tri, uz još jedno dugme da biste aktivirali prečicu. Mislim da je to preterivanje.
Takođe, ne bi bilo loše da AMD ubaci mogućnost brojača fpsa, da ne bih morao da koristim fraps za to.
Prednosti:
~Veoma jednostavan interfejs
~Lako za koristiti
~Minimalne, pa i zanemarljive razlike FPSa dok snima
~HEVC enkodiranje za RX 4XX seriju
~Ne ometa igru
Mane:
~HEVC nije kompatibilan sa YouTubeom i Twitchom – dakle nema strimovanja sa njim
~prekomplikovane prečice
~nema fps brojač
Ocenio bih AMD ReLive 8,8/10.
0,2 što nema brojač FPSa, 0,8 što nema strimovanja uz HEVC, i 0,2 zbog komplikovanih prečica.
Autor: Aleksa “Beo” Obradović
~~~~~~~~~~~~~~~~~~~~~~~~~~~~~~~~~~
Ako vas zanima ijedan od ovih softvera, sva tri su besplatna, sa obzirom da je Fraps samo trial verzija, linkovi su odmah ispod:
ReLive: http://support.amd.com/en-us/download
OBS: https://obsproject.com/download
Fraps: http://www.fraps.com/download.php